How to Clear your Browser's Cache, Cookies and History
Whenever you visit websites, you browser keeps track of all your steps.
Cache
Your web browser stores copies of the graphics contained in the pages you visit into a local folder on your computer's hard drive, called Cache, in order to accelerate the display of these pages. It is indeed faster to load an image from your computer's hard drive than from the Internet, hence the interest of storing local copies of the webpages on your computer. It is especially helpful with slow connections such as dialup. However, these pages can be easily reviewed by anybody who has access to your computer, by simply finding that cache folder and displaying its content.
History
Your web browser also stores a history of the pages you visit on the Internet. It can be convenient for you, if you want to find a website that you visited a couple of days before. However, anyone can see exactly which pages you visited, and visit them by simply clicking on their name in the history panel.
Cookies
Companies like to know what people do when they visit their website (which pages they go to, what their preferences are, etc.), and more often than not, they resort to cookies to track your activity on their site, and to remember you next time you visit their site. Cookies are little text files stored on your computer, that collect information about your profile, and give it back to the website next time you visit it. It is a great feature sometimes, since it remembers useful information that you do not have to re-enter everytime, such as your country, your login, your personalized options and so on. However, you might not want to have websites collect all this information about you. Cookies are not harmful, but they can be an annoyance for you, and invade your privacy.
Don't panic!
Even though your computer stores all this information about your web activity, it is fairly easy to remove it all, by clicking on a couple of buttons. Of course, as soon as you go back online, your browser will start collecting data again, until next time you remove your tracks.
How do I clear all that?
Click on your web browser for instructions:
Internet Explorer
1 - Open Internet Explorer, and go to the Tools menu. Select the last entry called Internet Options: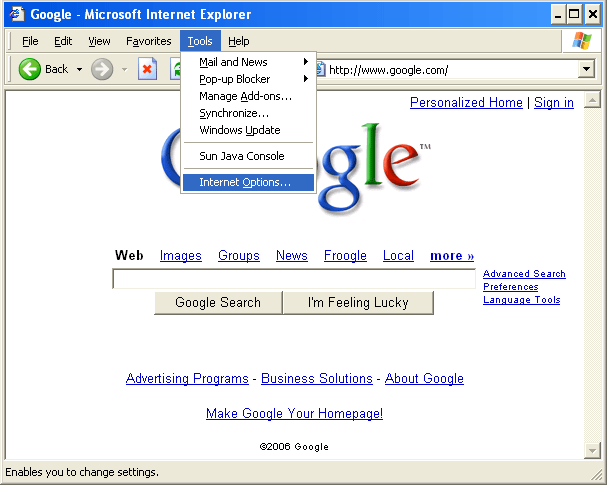
2 - You should see the following dialog box. Make sure you are under the General tab:
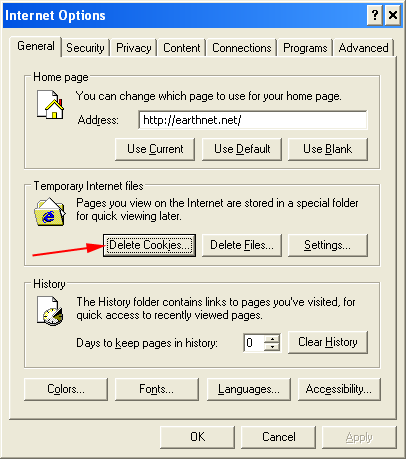
To delete the Cookies, click on the Delete Cookies... button. This will open the following dialog box:
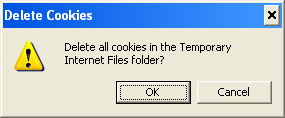
Click OK to confirm. You should now be back on the Internet Options screen.
3 - Delete the Cache:
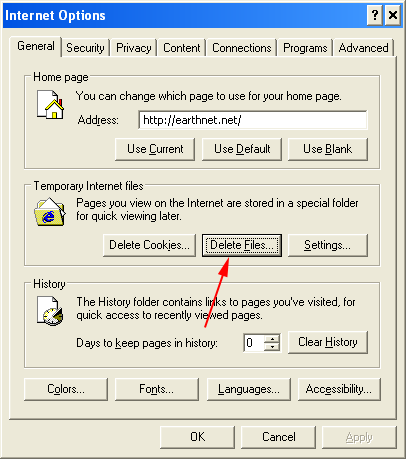
To delete all files in the cache, click on the Delete Files... button. You will be prompted as follows:
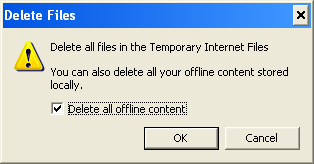
Check the box that says Delete all offline content and click the OK button to confirm.
4 - Clear the history:
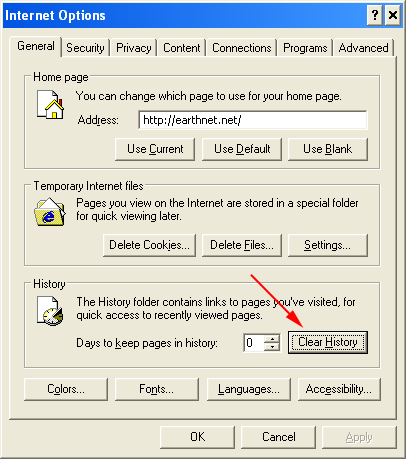
Click on the Clear History button. Here's the windows that will pop-up:
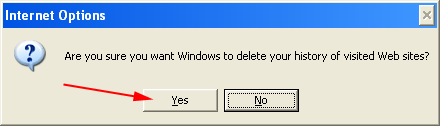
Click Yes to confirm.
You can also set the number of days to keep pages in history to zero, which will turn off the history feature all together (this way, you won't have to clear it anymore).
5 - Click OK when you are done.
Mozilla Firefox
Clearing your online activity tracks on Firefox is an easy, one-step task.
1 - Open Firefox, go to the Tools menu and choose Options:
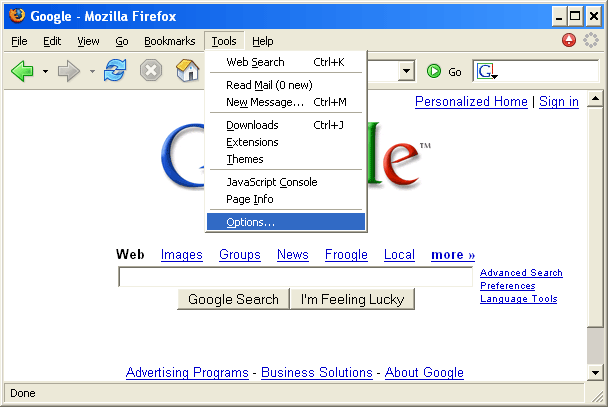
2 - The following dialog box will open:
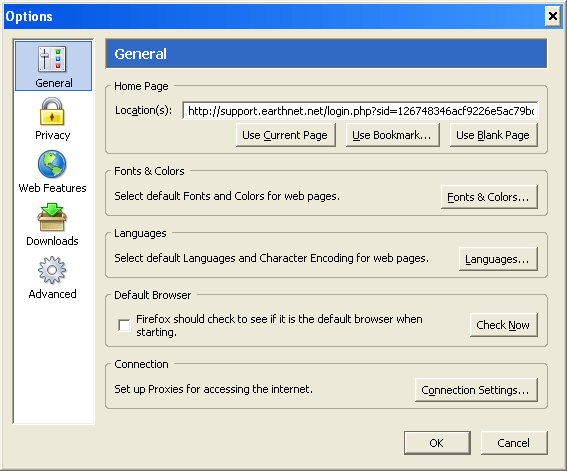
Click on the second icon down, called Privacy, from the left menu:
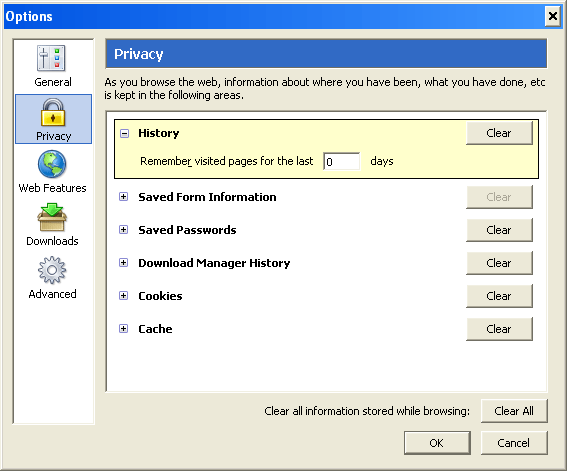
Simply click on the Clear buttons next to the desired area (History, Saved Form Information, etc.).
You can also simly click on the Clear All button located in the lower right-hand corner, to clear all the areas at once. If you do so, you should see the following warning:
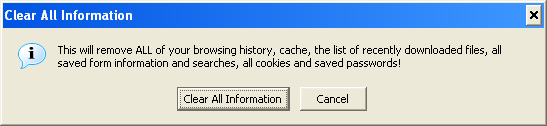
Read it carefully and click Clear All Information if you agree, or Cancel if you prefer to do it step by step, using the Clear buttons above.
Click the OK button when you are done.
Safari
1 - Click on the Safari menu and choose Clear Cache:
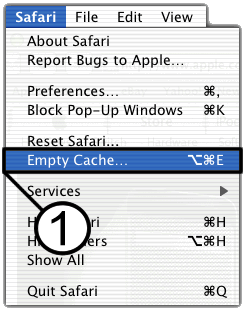
2 - The following dialog box will open. Choose Empty:
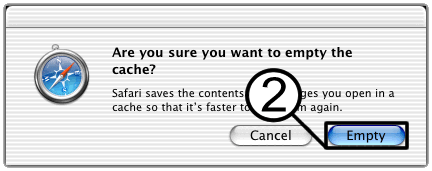
3 - Click on the Safari menu again, and this time choose Preferences:
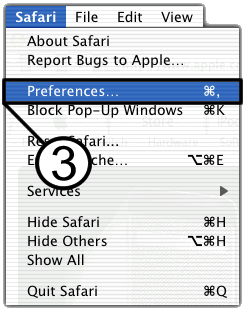
4 - From the Security dialog box, click on the Bookmarks button:
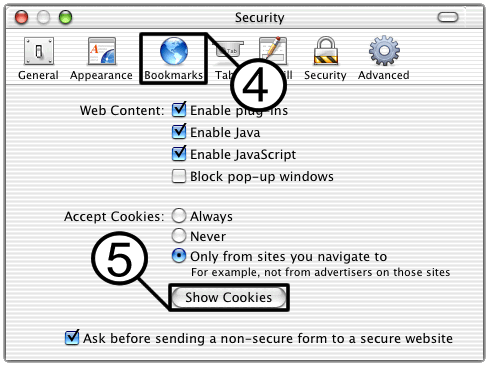
5 - Click on the Show Cookies button. You should see a screen like this one:
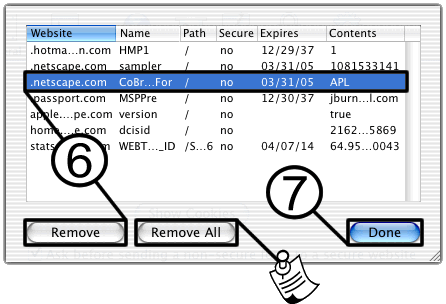
6 - Click the Remove button after selecting the cookies you want to delete, or...
7 - Click the Remove All button to remove all your cookies at once.
8 - To clear the History, simply click on the History menu, and choose Clear History.
