How to Change your E-mail Password Using Webmail
This guide will tell you how to use Webmail to change your e-mail password.
CAUTION: make a note of your new password and keep it in a safe place, for once you have changed your password using webmail, the Earthnet staff won't be able to tell you what your password is, in case you forget it.
NOTE: you will need to know your current password in order to setup the new password.
Step 1: Go to Webmail
Open your web browser and go to Earthnet's Webmail: webmail.earthnet.net
A page will load, titled Welcome to Webmail. Type in your username and password, then click the Log in button.
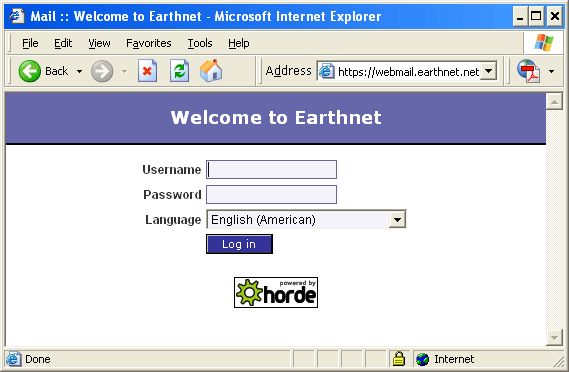
This will log you onto your webmail inbox:

Note: if you cannot see the left panel with the menus Earthnet, Mail, Organizing, etc., please log out of Webmail (icon in the upper right-hand corner) and then log back on. This time you should be able to see this left panel.
Step 2: The Password Screen
From the left panel, click on the + sign next to My Account. This will expand the My Account menu, and turn the + sign into a - (minus) sign.
Now click on the link called Passwords. You will see a page like this:
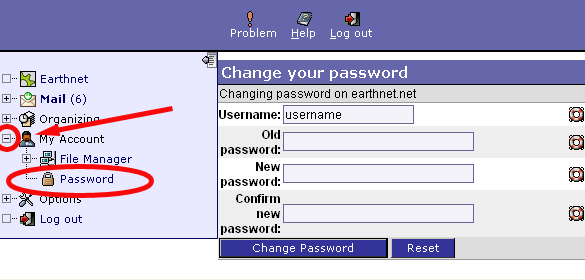
Step 3: Change your Password
Your username should already be written in the Username field. If it is not, please fill out the Username box with the username you just used to log in.
In the Old password field, please type in your current password, the one that you just used to log in.
In the New password field, type in your new password. Be careful: your password will be case sensitive, so make sure that the Caps Lock key is turned off.
For help and tips on the choice of your new password, please click here.
Since you won't be able to see what you're typing, you will have to confirm the new password in the Confirm new password field. Just type your new password again, exactly how you typed it in the last box.
Once you have entered all the required information, you can go ahead and click on the Change Password button at the bottom to confirm your change.
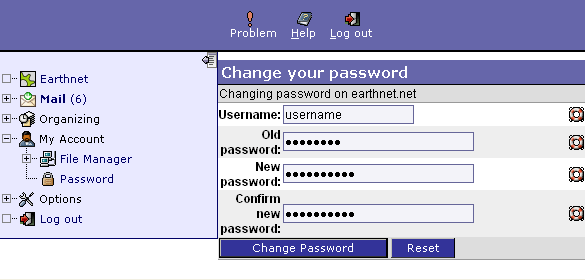
IMPORTANT NOTE
The new password needs to match specific criterias to be accepted.
YOUR PASSWORD NEEDS TO CONTAIN AT LEAST:
- 1 LETTER (a to z and A to Z)
- AND 1 NUMBER (0 to 9)
- AND 1 SPECIAL CHARACTER (!, @, #, $, %, ^, &, *, etc.)
- AND IT NEEDS TO CONTAIN AT LEAST 6 CHARACTERS
If one of these conditions is not respected, your password won't be accepted, and you will get the following error message:
Examples of correct passwords (please don't use any of these for your email, they are there for illustration purposes only!):
abcd6#
open!d00r
F1re@Hose
Busy$B33
se@sh3ll
Examples of incorrect passwords:
abc2% (does not have at least 6 characters)
12345^ (does not contain at least one letter)
password@ (does not contain at least one number)
word123 (does not contain any special character)
wrong (does not contain at least 6 characters, one number, and one special character!)
These criterias are there to help you create a password that is strong enough for today's security requirements.
Dictionary words or birth dates used as passwords can be cracked in less than one second by any hacker who has the right knowledge, motivation or equipement. Refrain from using your pet's name, family members names or birth dates, or your favorite football team as passwords
Weak passwords can lead to identity theft, fraudulent transactions originating from your account, illegal actions performed under your name, etc. Do not settle for a weak password simply because it is easy to remember!
Once you have successfully enter your new password (and if the new password meets the requirements), the page will refresh and a message will appear at the top of the screen to confirm that the password was successfully updated.
PLEASE NOTE THAT IT MAY TAKE UP TO 30 MINUTES FOR THE NEW PASSWORD TO TAKE EFFECT.
Click Log Out in the upper right hand corner, and log in again, now using your new password in the password field.
If for some reason you are locked out and cannot get into your mailbox anymore after the password change, please call Earthnet at 303.546.6362 to have a technician reset the password for you manually.
