How to Setup a Vacation Notice in Webmail
A vacation notice, or autoresponder, is a feature that allows you to generate automatic customized responses whenever your email address receives an email. Typically, this feature is used by people when they are away, notifying the sender that the recipient is away and will be back on a specified date. Alternatively, it can be used as a business tool to send specific responses with information, such as pricing information if a customer sends an email to your email address.
Follow the instructions below to add, remove, or change your vacation notice.
Step 1: Go to Webmail
Open your web browser and go to Earthnet's Webmail: webmail.earthnet.net
A page will load, titled Welcome to Webmail. Type in your username and password, then click the Log in button.
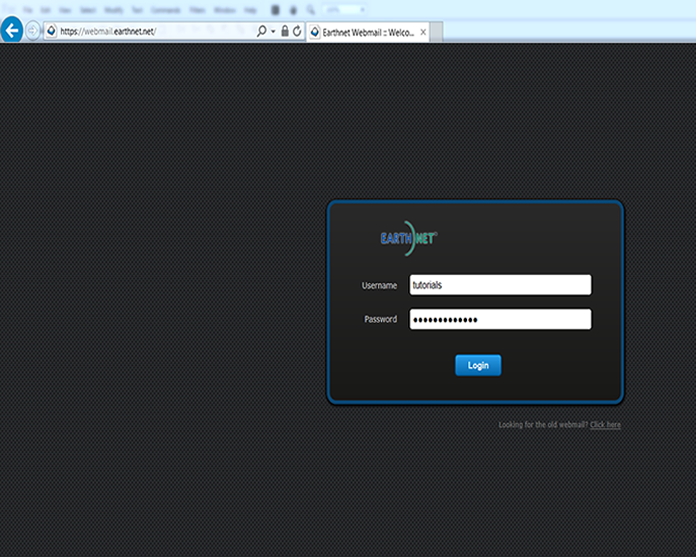
This will log you onto your webmail inbox:
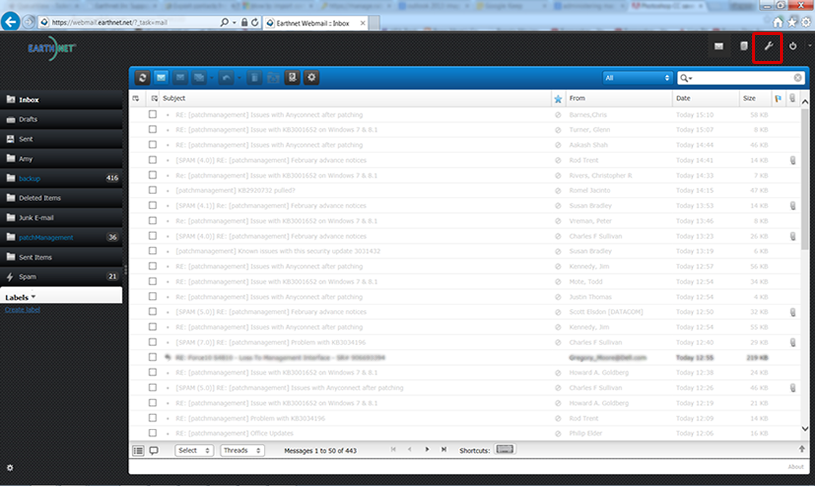
Click on Settings icon in the upper right-hand corner as shown in the image above
Step 2: Open the Vacation window
click on the Vacation option and You will see a screen like the one below.
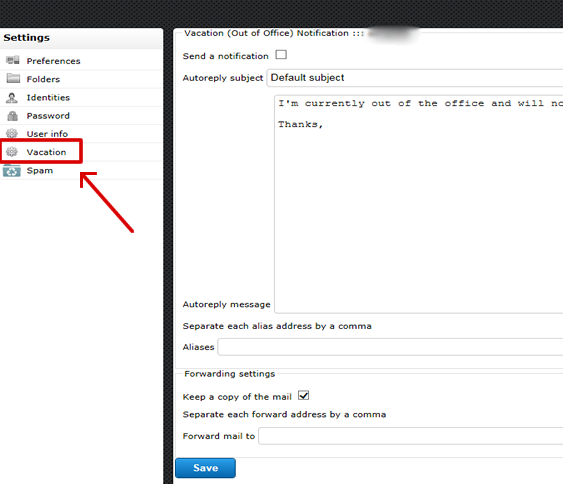
Step 3: Set your Vacation Notice
Once you are on the vacation page, if you want to set a vacation notice, proceed as follows:
A - Select the option that says 'Send notification'
B - Fill out the AutoReply subject of the vacation message
C - Type in the text of the vacation message
D - If you have an email address such as user@earthnet.net, do not fill out the box called 'Alias addresses for this account (optional)'.
If you have an email address such as user@adomainname.com, then enter that email address in the box called 'Alias addresses for this account (optional)'.
E - If you have an email address to forward your email to then type the forwarding email address
F - Click Save
IMPORTANT NOTE: the vacation notice autoresponder will send notifications only ONCE PER WEEK to each sender.
For example, if bob@domain.com sends you a message and you have your vacation notice turned on, bob@domain.com will receive your vacation notice right away. However, if bob@domain.com sends you another message less than one week later, he will not get another vacation notice.
This is to avoid infinte loops that may happen when 2 autoresponders are active at the same time (if bob@domain.com also had a vacation notice on for example, the autoresponders would keep sending each other vacation notices and fill up their respective mailboxes extremely fast!).
If you want to test your vacation message, be aware that it will only work the first time, unless you test it from different email addresses.
Step 4: Unset/Remove your Vacation Notice
When you are back from vacation, you will need to remove your vacation notice.
Note: if you had typed an alias address for this account, you do not need to type it again on the unset screen, it will be automatically removed.
